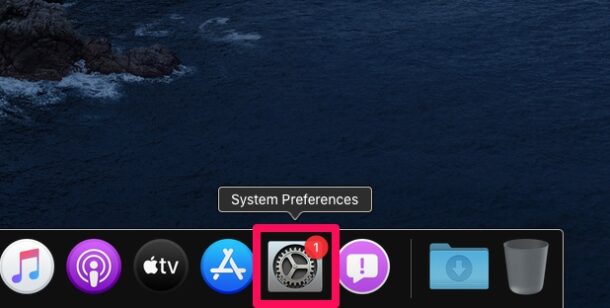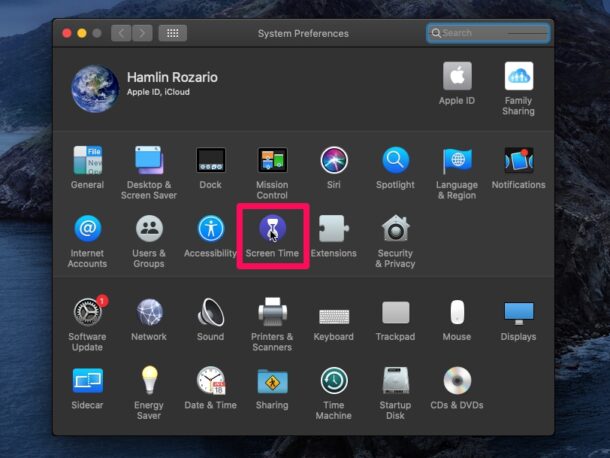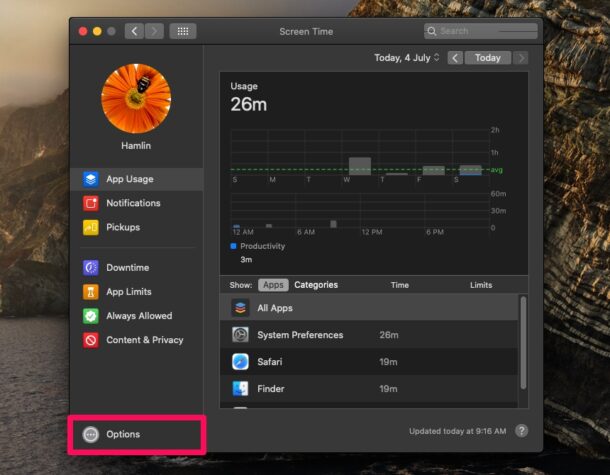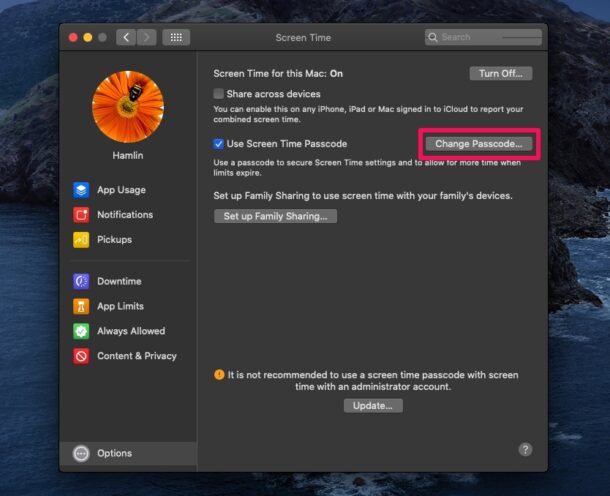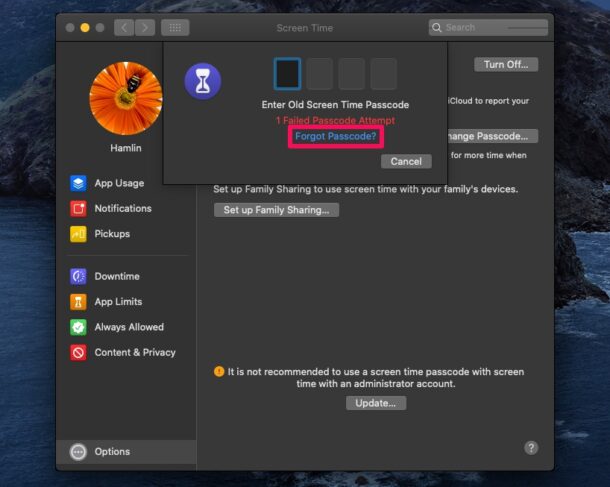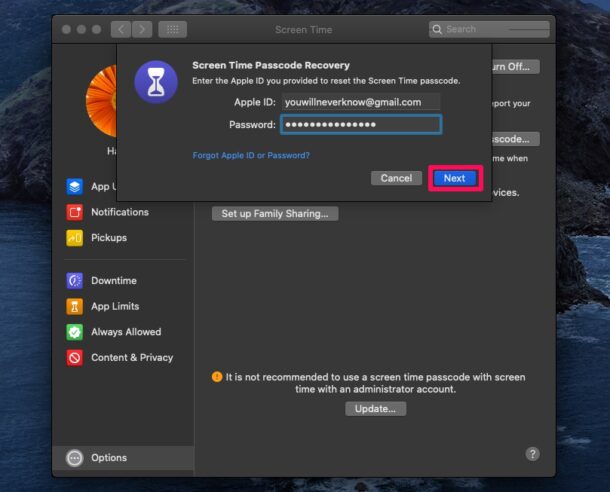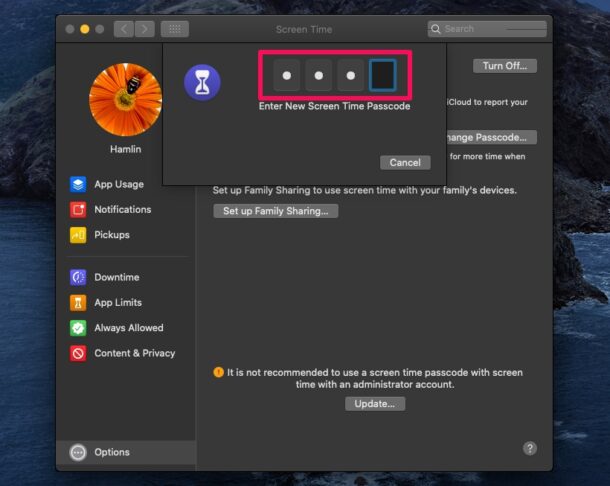Hai perso o dimenticato il codice di accesso che utilizzi per Screen Time (tempo di utilizzo) sul tuo Mac? Non fatevi prendere dal panico. Per fortuna, reimpostare il passcode Screen Time senza perdere tutte le impostazioni è un processo piuttosto semplice su macOS.
Screen Time (Tempo di Utilizzo) semplifica il monitoraggio dell’utilizzo del dispositivo e funziona anche come un insieme di controlli parentali che possono essere protetti con passcode in modo che le impostazioni non vengano modificate. Il blocco del codice di accesso impedisce ai bambini e ad altri utenti di apportare modifiche alle impostazioni personalizzate del tempo di utilizzo, ma sfortunatamente, come qualsiasi altra password, possono essere dimenticate.
Se stai cercando di capire come riottenere l’accesso alle impostazioni di Screen Time su un Mac, continua a leggere per apprendere i passaggi per reimpostare il passcode di Screen Time su un Mac.
Come reimpostare il passcode dello schermo su Mac
Tutto ciò di cui hai bisogno è accedere al tuo account Apple e sarai in grado di reimpostare il passcode Screen Time (codice Tempo Utilizzo) in pochi secondi. Segui i passaggi seguenti per iniziare.
- Vai a “Preferenze di Sistema” sul tuo Mac dal Dock.
!["]()
!["]()
- Questo aprirà una nuova finestra sul tuo Mac. Qui, scegli “Screen Time” (Tempo di Utilizzo) per accedere a tutte le sue funzioni e modificare le impostazioni.
!["]()
!["]()
- Qui, fai clic su “Opzioni” nella parte inferiore del riquadro sinistro.
!["]()
!["]()
- Ora, fai clic su “Cambia passcode” come mostrato nello screenshot qui sotto.
!["]()
!["]()
- Ti verrà chiesto di inserire il tuo attuale passcode Screen Time. Fare clic su “Password dimenticata?” per procedere.
!["]()
!["]()
- Questo ti porterà a Screen Time Passcode Recovery, dove puoi inserire i dettagli di accesso del tuo ID Apple per reimpostare il passcode. Compilalo e fai clic su “Avanti” per continuare.
!["]()
!["]()
- Ora, inserisci il tuo nuovo passcode Screen Time preferito e verificalo.
!["]()
!["]()
Ecco, la crisi è scongiurata. Sei riuscito a reimpostare il passcode Screen Time e hai riottenuto l’accesso a tali impostazioni Screen Time sul tuo Mac.
E sì, nel caso te lo stessi chiedendo, puoi anche reimpostare il passcode Screen Time su iPhone o iPad se l’hai dimenticato anche lì.
Non riesci ad accedere all’opzione di ripristino del passcode Screen Time sul tuo Mac? Ciò è probabilmente dovuto alla mancanza di un ID Apple associato al Mac, il che diventa problematico per molte situazioni, ma in particolare per uno come questo. Quando imposti un nuovo passcode Screen Time sul tuo sistema macOS, ti verrà sempre chiesto di utilizzare il tuo ID Apple per scopi di ripristino, ma se hai saltato questo passaggio, non sarai in grado di reimpostare il passcode sul tuo dispositivo utilizzando questo metodo.
Tuttavia, ogni speranza non è persa se non hai utilizzato il tuo ID Apple per il ripristino durante l’impostazione di Screen Time. Puoi provare a ripristinare il tuo Mac su un backup di Time Machine precedente prima della data in cui il passcode Screen Time è stato impostato come opzione, ma ciò potrebbe comportare la perdita di dati o altre modifiche indesiderate al sistema, quindi dovresti essere sicuro di farlo eseguire il backup di qualsiasi cosa dal periodo intermedio tra il backup e il ripristino.
Un’altra opzione è contattare semplicemente il supporto Apple ufficiale tramite apple.com o visitare un Apple Store per assistenza, e potrebbero avere un’altra soluzione. Indipendentemente dall’opzione scelta, perderai le impostazioni correnti del tempo di utilizzo.
C’è un’altra opzione disponibile se sei un utente esperto che ha dimestichezza con strumenti di terze parti e i rischi associati, e ha una versione compatibile del software di sistema … e che sta usando strumenti di terze parti come il pinfinder, sebbene quelli siano davvero meglio riservato per scenari estremi e per essere utilizzato solo da utenti avanzati.
Assicurati di utilizzare un passcode Screen Time difficile da indovinare e valuta la possibilità di aggiornarlo di tanto in tanto per evitare che gli utenti lo indovinino o giochino con le impostazioni Screen Time.